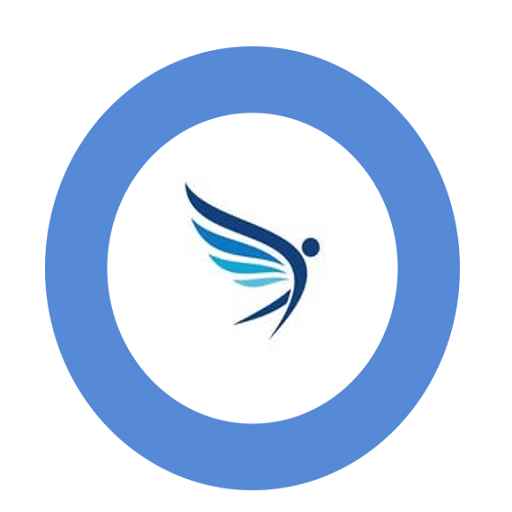User Manual for Advanced Data Visualization for Diabetes Management
IAdvanced Diabetes Data Analyzer: User Manual
Overview
The Advanced Diabetes Data Analyzer is a web-based tool designed to help medical professionals analyze and visualize diabetes-related data. It allows you to import CSV files containing patient data, perform statistical analysis, identify trends, and flag specific data points for further investigation.
Getting Started
- Open the HTML file in a modern web browser (Chrome, Firefox, Safari, or Edge recommended).
- You’ll see a user interface with several buttons and an empty data view.
Main Features
1. Loading Data
- Click the “Choose File” button to select a CSV file containing patient data.
- Click “Load Data” to import the selected file.
- The data will be displayed in a table format using the LineUp library.
Data Format Requirements:
- CSV file with headers
- Must include a “Time” column for timestamps
- Numerical columns for various measurements (e.g., Glucose, Insulin, Carbs)
- Optional “Notes” column for additional information
2. Data Overview
After loading the data, you’ll see a table with the following features:
- Sortable columns
- Resizable columns
- Ability to hide/show columns
- Multi-select rows for analysis
3. Statistical Analysis
- Click “Calculate Statistics” to perform statistical analysis on the numerical data.
- Results will be displayed in the “Statistical Analysis” section, including:
- Mean
- Median
- Standard Deviation
- Minimum
- Maximum
This feature helps in understanding the overall distribution and central tendencies of the data.
4. Trend Analysis
- Click “Analyze Trends” to perform linear regression on the numerical data over time.
- Results will be displayed in the “Trend Analysis” section, showing:
- Slope (rate of change)
- Intercept (baseline value)
This feature helps in identifying how various measurements are changing over time.
5. Dynamic Charting
- Select one or more rows in the data table.
- A dynamic chart will be generated, showing the selected data points over time.
- Multiple measurements can be visualized simultaneously.
- Hover over data points for detailed information.
This feature allows for visual comparison of different measurements and time periods.
6. Flagging System
The flagging system allows you to mark specific data points or patterns for further investigation.
To add a flag:
- Click “Add Flag” to open the flag input dialog.
- Enter a name for the flag (e.g., “High Glucose”).
- Click “Add” to create the flag.
To apply a flag:
- Select one or more rows in the data table.
- Click “Flag Selection” to apply the most recently created flag to the selected rows.
To automatically flag similar data:
- Select one or more rows as a reference.
- Click “Auto-Flag Similar” to find and flag data points similar to the selected ones.
Flagged rows will be highlighted in the table for easy identification.
7. Exporting Data
- Click “Export Data” to download the current dataset (including flags) as a CSV file.
This allows you to save your work or share the analyzed data with colleagues.
Tips for Effective Use
- Start by loading a comprehensive dataset covering a significant time period.
- Use the statistical analysis to get an overall picture of the patient’s condition.
- Use trend analysis to identify long-term changes in the patient’s measurements.
- Create flags for important thresholds or patterns you want to monitor.
- Use the auto-flagging feature to quickly identify similar occurrences in the data.
- Utilize the dynamic chart to visually compare different measurements and time periods.
- Export the data with your flags and analysis for record-keeping or further processing.
Troubleshooting
For any persistent issues, check the browser’s console for error messages and report them to the technical support team.
If the data doesn’t load properly, ensure your CSV file matches the required format.
If flags are not visible, try refreshing the page or re-applying the flags.